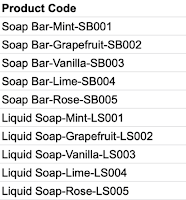2019: Week 46 Solution

This week we got all festive for a Christmas edition of Preppin' Data! In this task we had to help Santa out with u nderstanding how much time he has allocated to his Elves to build presents that have been wasted due to peo ple being on the naughty list! The first task is to bring the Naughty and Nice lists together, and make sure that we could identify who was on each list. To do this we bring both tables into the view, and then use the union tool to 'stack' both tables on top of one another. As a result of this, we have a FilePath field that contains the information about what list the data had come from. Therefore, we can parse out this information by using a custom split on the last word after the '/'. The next step is to match the address on the Naughty/Nice list with the address on the Present list. The problem we have here is that on the Present's list there is only part of the address, but not the same part on each row. Sometimes it is the ...