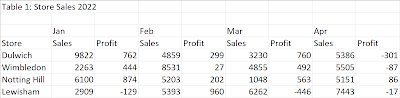2022: Week 48 - Tiddlywinks Tidy
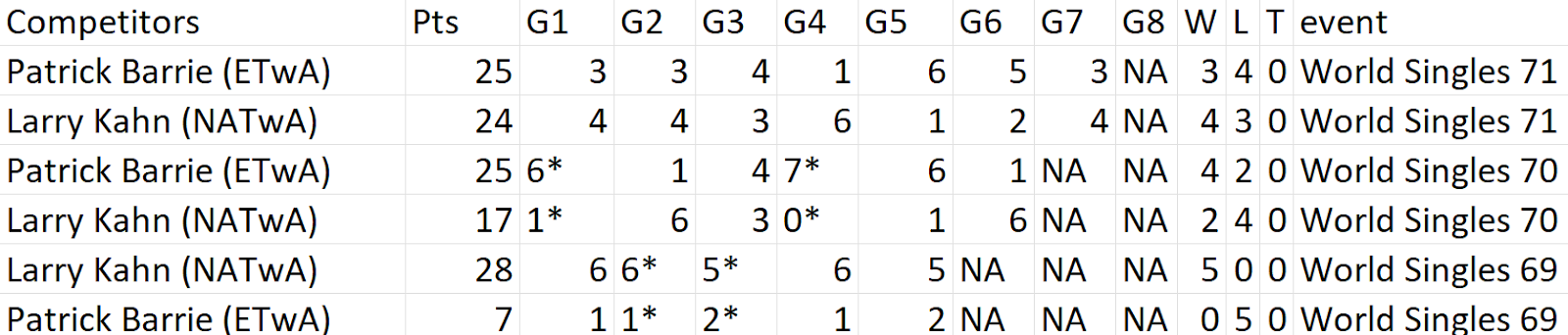
Challenge by: Will Sutton In this week's Preppin' Data we're collaborating with #GamesNightViz once more! We're looking at the Major Tiddlywinks Championship results. Before you ask, yes it is a serious game! Here's some terminology you may need to understand part of the challenge: pot-out or potout • the achievement of having all winks of a color in the pot. Input One input this week taken from the English Tiddlywinks Association Requirements Input the data Extract the Event id from the Event field Parse the competitor field into Competitor and Association For the first Games Output: Reshape the data so we have a row per Game for each Event id and Competitor Potouts are denoted by a * in the Score field. Add a boolean field to indicate whether there has been a Potout Clean the Score field so that fractions are translated to decimals e.g. 2½ should be 2.5 For the second Results Output: Remove the Games fields Clean the Points field so that fractions are tra...