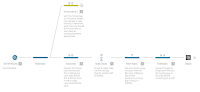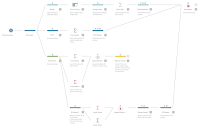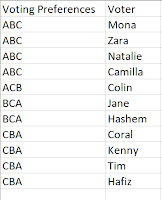2019: Week 20

This week, Chin & Beard Suds Co. have had a local hospital get in contact about a number of patients who have had an allergic reaction to some of our products. As a company who love our customers, we want to cover their medical expenses as we haven't labelled our products clearly enough (or people aren't reading the ingredients). We have managed to get hold of a list of patients: But we need to look at the total cost of their hospital stays. A daily cost has been quoted to us, but this differs on the length of stay as there are some admin costs for any new patient: Requirements Use the various input sheets in the Excel file to build a view of individual cost per day per patient. Use the scaffold provided to build out a complete data set that includes all days one of our customers is in the hospital To determine cost, you pay £100 for each of the first three days, then £80 for the next four days and then £75 for each of the following days. Aggregat...