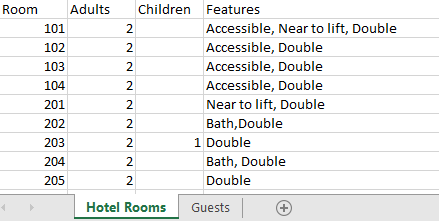2022: Week 26 - Making Spotify Data Spotless

Challenge By: Algirdas Grajauskas It's always great when a Data Schooler in training comes up with an idea for a Preppin' Data Challenge! Al is part of DS31 and has been in training for 3 months now. For this challenge we're going to clean up and analyse his Spotify data. Input Unclean Spotify data – from Spotify Requirements Input the data Create a new field which would break down milliseconds into seconds and minutes e.g. 208,168 turned into minutes would be 3.47min Extract the year from the timestamp field Rank the artists by total minutes played overall For each year, find the ranking of the artists by total minutes played Reshape the data so we can compare how artist position changes year to year Filter to the overall top 100 artists Output the data Output 10 fields Overall Rank Artist Name 2015 2016 2017 2018 2019 2020 2021 2022 100 rows (101 including headers) You can download the full output here . After you finish the challenge make sure to fill in ...