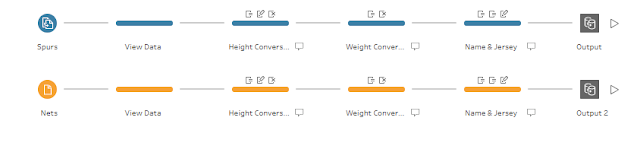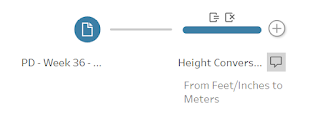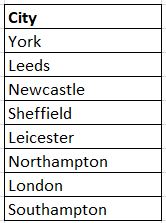2019: Week 38

This week's challenge comes from a Data School consultant - Collin Smith . He used Tableau Prep Builder as described below before he joined The Data School and has been enjoying the Preppin' Data challenges so wanted to contribute his own challenge. I hope you enjoy it and let him know how you get on ! _____________________________________ Last spring, I worked with Health in Harmony , a planetary health organization in Borneo, to help get them set up using Tableau Prep and Tableau Desktop. One of my big jobs was to re-create a medical data workflow that was originally in SPSS with Tableau Prep. The challenge this week comes from one of the steps of that workflow that involves heavy use of the aggregation tool and some clever join logic. I’m heavily indebted to the Tableau Service Corps and Community Forums for guiding me through this the first time. Requirements Use the join and aggregation tools to find metrics o...