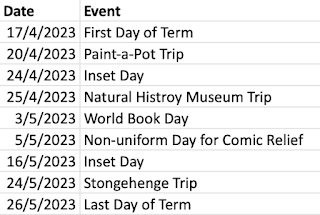2023: Week 48 - Reporting Week Calendars

Challenge by: Jenny Martin It's always been interesting to me how reporting dates can be so different for different industries. There is often a table that is centrally maintained explaining how the reporting date translates to the calendar date. This way any dataset can be easily enriched with the reporting dates. This challenge will be all about creating a dynamically updating reporting date table. Imagine a company uses the following logic: Their reporting year begins on the Monday before 1st February e.g. In 2023, 1st February fell on a Wednesday. Therefore the first day of the reporting year will be 30th January Each Reporting Month contains exactly 4 Reporting Weeks This is the logic we will use for this challenge, but you can imagine how it could be easily updated to fit another organisation's logic. Input The input this week is very simple. We'll update this value so the user can choose a calendar year to generate the reporting dates for. Requirements These will be...