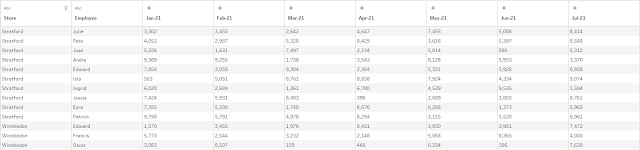2021: Week 34 - Solution
Solution by Tom Prowse and you can download the workflow here . This week was the final instalment of the Excel challenges month, so it seemed like the right time to involve a Vlookup and Index matches as these are such popular features. For the challenge this week we want to compare monthly targets with data stored on another sheet... let's see how we solved it! Step 1 - Average Monthly Sales The first step this week is to input the Employee Sales table and then calculate the average monthly sales for each employee. Before using an aggregate tool to calculate the average, we need to pivot our data so that we have all of the months in a single column, therefore we can use a wildcard columns to rows pivot to bring all of the months through: Now we have a single column for sales and months, therefore we can use the aggregation tool to calculate the average monthly sales per employee: Our table should now look like this: Step 2 - Combine Targets & Sales W...