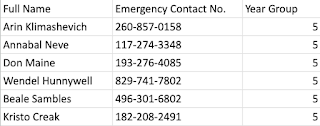2023: Week 43 - Solution
Solution by Tom Prowse and you can download the workflow here . Step 1 - Combine Inputs The first step is to create a single table that contains the information from each of our input tables. We have an input for each of the 3 terms and another input with information around the year that the student is in. First we want to combine the 3 term tables by using an union to 'stack' them on top of each other. We then want to find the total number of days that a student was present and absent from class. We can use an aggregation step to group by first & last name then sum days present and days absent: Finally we want to include the data around which year each student is in. This time we are going to use an inner join on both of the name fields: After removing any duplicated fields the table should look like this: Step 2 - Attendance Rate Next we want to combine the first and last names so we have a full name field: Full Name [First Name]+" "+[Last Name] Then we can c...