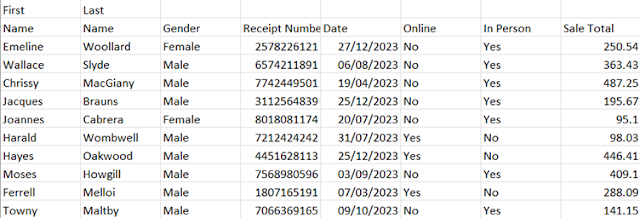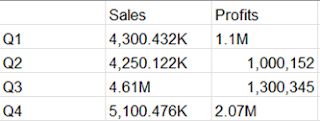2024: Week 22 - Top 5 Loyal Customers

Challenge by: Alexandra Skelly We're continuing with DS43's challenges so over to Alex t o explain the her next challenge. _____________________________________ Each SuperBytes store is interested in determining their most loyal customers so that they can send them all a gift. They'll need to bring many tables of data together in order to do this. Inputs There are 3 tables of data needed to achieve SuperBytes goal: Loyalty Points Customer Details Store Data Requirements Input the data (updated 3rd June) Start with the Loyalty Points table: Change the DateTime_Out field to a Date data type Extract the numeric part of the Loyalty Points field Extract the First Name and Last Name Initial from the Email Address Join to the Customer Details table, ensuring the number of rows remains at 999 Join on the Store Data table Remove unnecessary fields Filter out customers without postcodes (it will be difficult to send gifts to these customers!) For each stor...