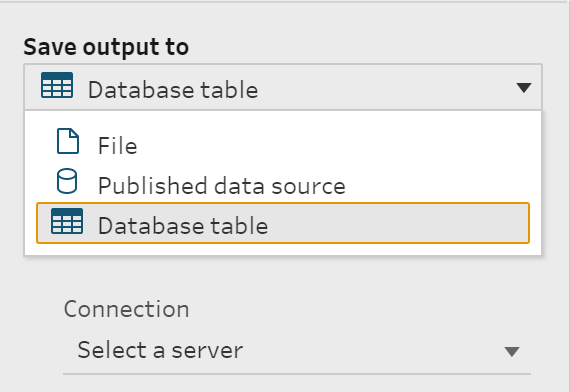How to... add in your data source name (automagically)

Tableau Prep Builder (as of version 2020.3) doesn't have a simple way to add the data source name or table name into your data set if it's not in the actual data set itself. But I've found a neat trick of how to achieve this! The Challenge Useful data points come from many places. Sometimes those places are staring you straight in the face! Take this example where the Excel Sheet name contains a date that needs to be added to data set. The data set is taken from Preppin' Data's 2019 Week Challenge if you want to try this yourself. In this instance, we'd want to grab the 'Mar 2019' part of the table name to show the reporting date for the contents of the table. When inputing this data set into Prep, the table name isn't included by default. The Solution A sneaky solution came to me when using actually planning another post. When Unioning files together, Prep automatically adds an additional data field called Table Names. This Table Name references...