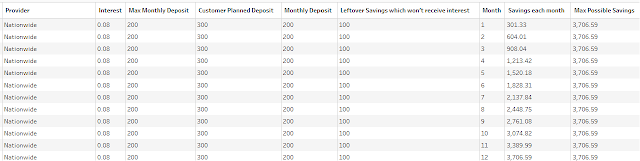2023: Week 52 - Preppin' Classification

Challenge by: Jenny Martin We've reached the end of another year and so, before we look forward to the next year, let's take a look back! This challenge is our 255th! Thank you to all who support Preppin' Data! Running this community project takes a lot of hard work, creativity and time behind the scenes, but something we've been asked for for many years is a way to understand the difficulty and techniques used by past challenges. At last, we bring you the data behind that! I've been chipping away at this in the background for many, many weeks and, unsurprisingly, there are definitely a few inconsistencies that we'll need to clean up! Never let your users have free text input, right? This will not only help everyone participating in Preppin' Data find the challenges they're most interested in, but it will also help us identify gaps and create challenges that continue to use different skillsets. At some point, it will also give us the opportunity to bui...